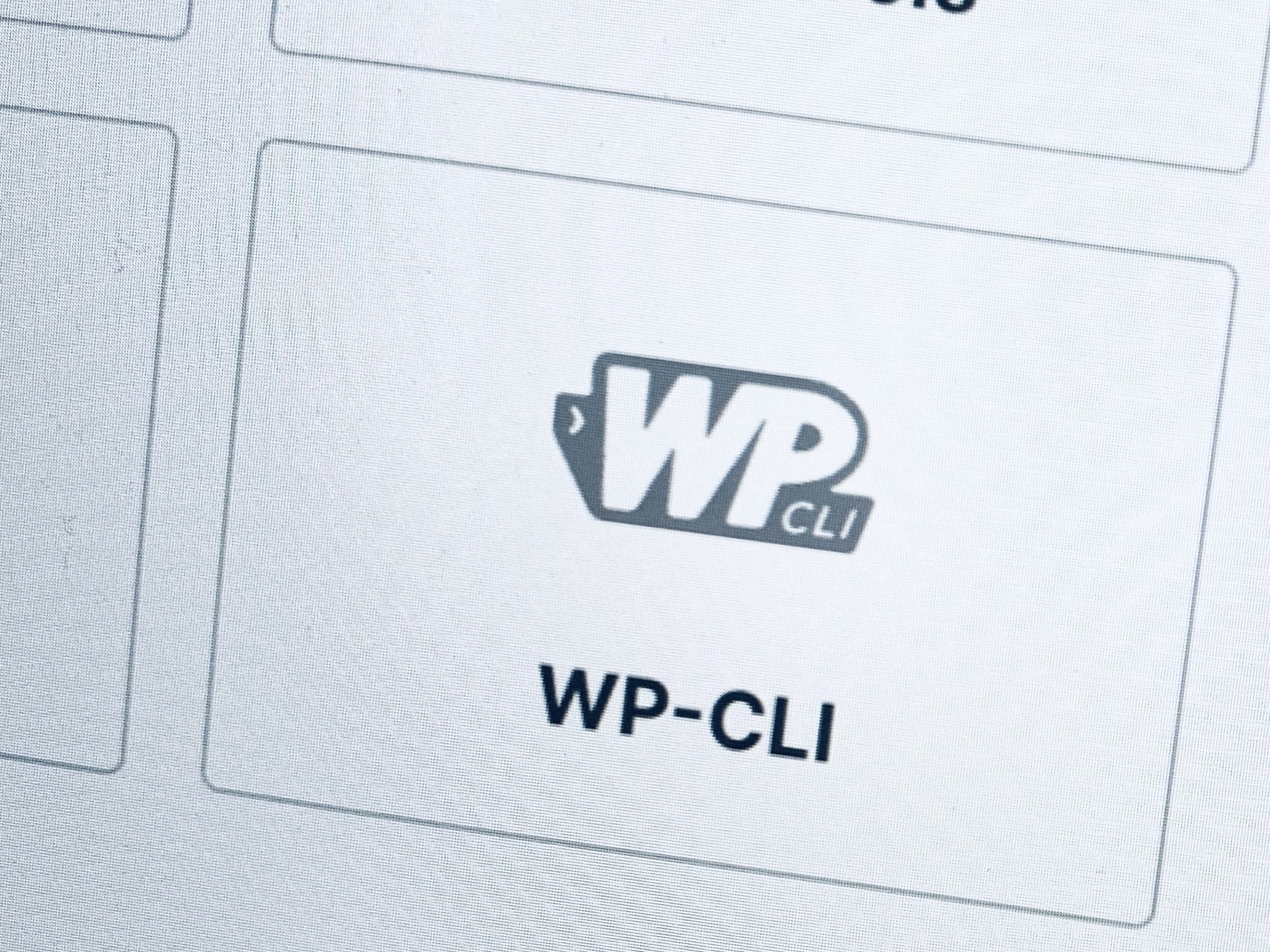Ich als Programmierer installiere gern selbst WordPress, um volle Kontrolle über die Installation zu haben. Bei einigen Webhostern werden bei deren Auto-Installationen oftmals automatisch nicht notwendige Plugins installiert oder sehr viele Sprachvarianten, die gar nicht notwendig sind. In der Regel will ich immer nur die Basis-Version von WordPress installiert haben. Darauf kann ich dann mit ausgewählten Plugins und individuellen Anpassungen aufbauen. Da bietet sich WP CLI an, WordPress über die Konsole selbst zu installieren – los geht’s!
Zunächst installieren wir WP CLI
Hier geht’s zur offiziellen Installations-Anleitung von WP CLI (englisch)
Die Original-Anleitung geht davon aus, dass wir root-rechte haben. Ich gehe hier nicht davon aus. Sondern versuche einen Weg zu zeigen, der bei den meisten Webhostern, bei denen man Shell-Zugriff hat, funktionieren sollte.
Schritt 1: WP CLI zu laden. Das machen wir mit curl:
curl -O https://raw.githubusercontent.com/wp-cli/builds/gh-pages/phar/wp-cli.pharSchritt 2: wir checken erstmal, ob der Download geklappt hat und WP CLI grundsätzlich funktioniert:
php wp-cli.phar --infoSo sollte das ungefähr in eurem CLI aussehen:
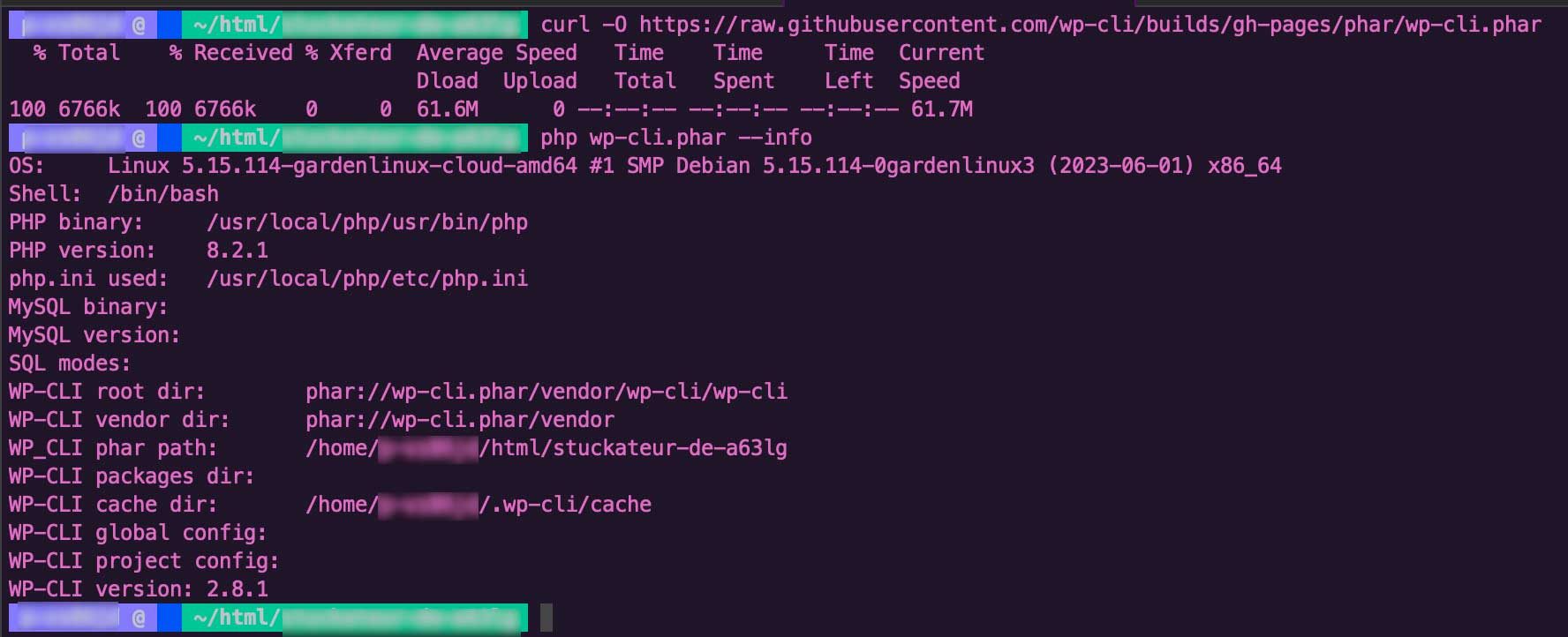
Nun wollen wir erreichen, dass wir nicht immer php wp-cli.phar schreiben müssen, sondern möglichst nur wp, um WP CLI auzurufen. Normalerweise würden wir dann das hier tun:
Schritt 3: wir machen die Datei wp-cli.phar ausführbar, benennen sie um in wp und verschieben sie in den Ordner /usr/local/bin/. Ohne root-Rechte werden wir allerdings keinen Zugriff auf /usr/local/bin/ haben. Deshalb würde ich stattdessen in den home-Ordner ~/ verschieben. So geht’s:
chmod +x wp-cli.phar
# sudo mv wp-cli.phar /usr/local/bin/wp # < das wäre der Befehl, um nach /usr/local/bin/ zu verschieben
# stattdessen machen wir das hier (die ~ erzeugt man am Mac mit [⌥] + [n], unter Windows: [AltGr] + [+]):
mv wp-cli.phar ~/wpEs kann sein, dass es in Deinem konkreten Fall besser ist die wp-Datei in einem anderen Ordner zu speichern. Das kann ich allgemein nicht beurteilen.
Jedenfalls ist nun per ~/wp möglich, WP CLI aufzurufen.
Anforderungen checken und Datenbank anlegen
Bevor Du WordPress installierst, checke noch mal, ob das Zielsystem die aktuellen System-Anforderungen erfüllt. Diese sind mit Stand 1.9.2023 für PHP 6.3.1 diese:
- PHP-Version 7.4 oder höher.
- MySQL-Version 5.7 oder höher ODER MariaDB-Version 10.3 oder höher.
- HTTPS-Unterstützung
Lege jetzt eine Datenbank an, mit der WordPress arbeiten kann. Die Zugangsdaten für die Datenbank brauchen wir gleich.
Jetzt installieren wir die aktuelle Version von WordPress mit WP CLI
Schritt 4: wir laden die aktuelle, deutsche Version von WordPress:
~/wp core download --locale=de_DE
Schritt 5: wir erstellen die Konfigurations-Datei für die WordPress-Installation, die die Datenbank-Zugangsdaten enthält:
# Die Werte in einfachen Anführungszeichen musst Du
# mit Deinen tatsächlichen Datenbank-Zugangsdaten ersetzen.
~/wp config create --dbname='deine_datenbank' --dbuser='dein_db_benutzer' --dbpass='dein_db_passwort' --dbhost='dein_db_host'
# hier ein etwas konkreteres Beispiel
~/wp config create --dbname='meineWordPressDB' --dbuser='benutzer123' --dbpass='2ehr_s1cheresPass_w0r!' --dbhost='localhost:3306'Das create Kommando von WP CLI kann noch mehr, klick hier, für Details.

Schritt 6: jetzt passiert es, WordPress wird installiert:
# Auch hier gilt natürlich, die Werte in einfachen Anführungszeichen
# mit den tatsächlichen Werten zu ersetzen.
~/wp core install --url='deine_webseite_url' --title='Dein Blog Titel' --admin_user='dein_admin_benutzer' --admin_password='dein_admin_passwort' --admin_email='deine_email' --locale=de_DE
# hier auch noch mal ein konkreteres Beispiel
~/wp core install --url='https://gregor-wendland.com' --title='Gregor seine tolle Website' --admin_user='GregorSuperAdmin' --admin_password='kwz8MPD3pqc-zuk!dqe' --admin_email='hello@gregor-wendland.com' --locale=de_DE
Bitte nutze immer sichere Passwörter ?! Das wars. Jetzt sollte das frisch Installierte WordPress unter Deiner Wunsch-Adresse verfügbar sein.

Braucht Du Unterstützung für Dein WordPress-Projekt – ich bin als Programmierer dabei!
Ich bin sowohl in der WordPress-Plugin-Entwicklung aber auch in der Umsetzung und Anpassung von WordPress-Theme langjährig erfahren.